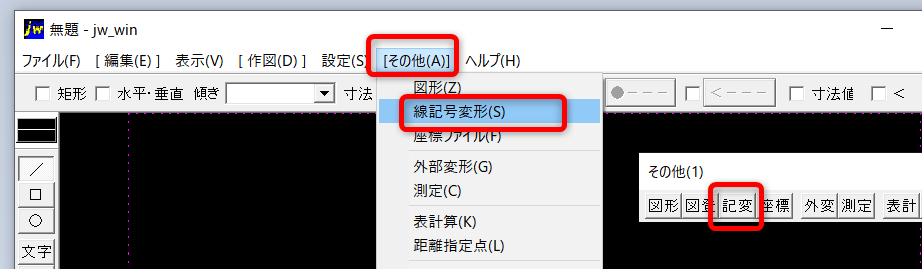線記号変形の使い方解説
線記号変形の操作方法は、基本的にどの線記号変形も同じです。
なぜなら、名前の通り「線を記号に変形する」からです。これほんとですよ!
操作方法を文字にすると難しそうですが、操作は至って簡単です!
では、実際に使ってみましょう。
基本操作
コマンドを選択する
「線記号変形」コマンドを選択する方法は、特別な操作を除いて、2つです。
メニューからの選択
- 「その他」をクリックする。
- 「線記号変形」をクリックする。
コマンドからの選択
- 「記変」をクリックする。
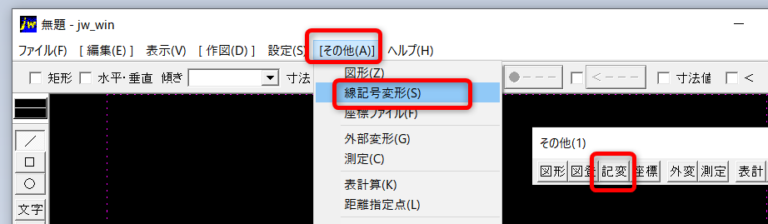
どちらでも、お好きなほうでどうぞ!
例:1
標準搭載されている「【線記号変形A】建築1」「方位(30φ円)」を使ってみましょう。
「【線記号変形A】建築1」をクリックします。
「方位(30φ円)」をダブルクリックします。
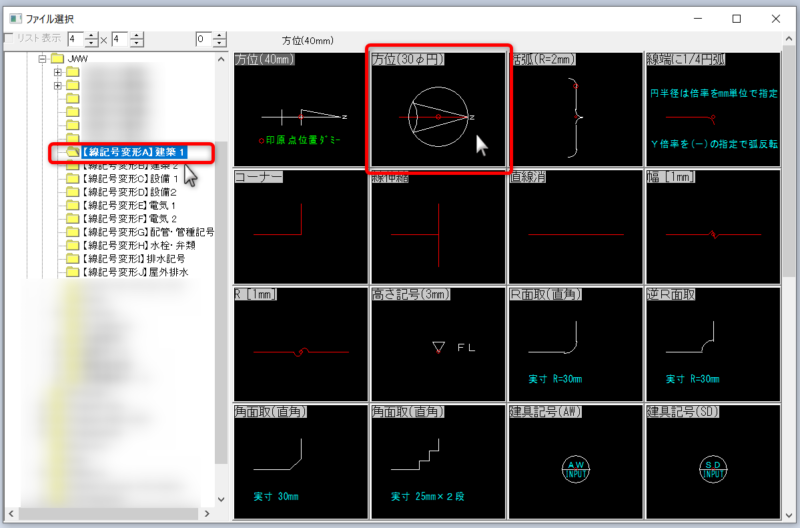
① 画像では見ずらいですが、線記号コマンドを選択する前に、適当に書いた基準線です。
② 画面左下に常に「次に○○しなさい」的な指示が表示されるので、それに従います。
③ 必要に応じて、倍率を指定します。例:0.8,0.8 など
④ 指示画面②に「指示直線(1)を左クリックで指示してください。」とでているので、
直線を左クリックします。直線(1)とは、1本目の線という意味みたいです。
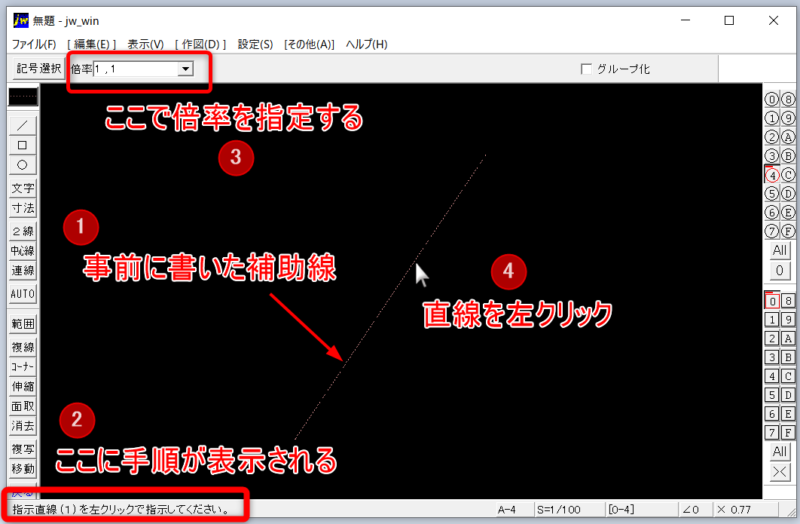
⑤ 指示画面を見ます。「位置をマウスで指示してください。(L)free (R)Read」と表示されています。
(L)free=左クリック:任意点 (R)Read=右クリック:読取点(交点・端点など)
⑥ マウスを線に沿って動かすと、図形が移動します。
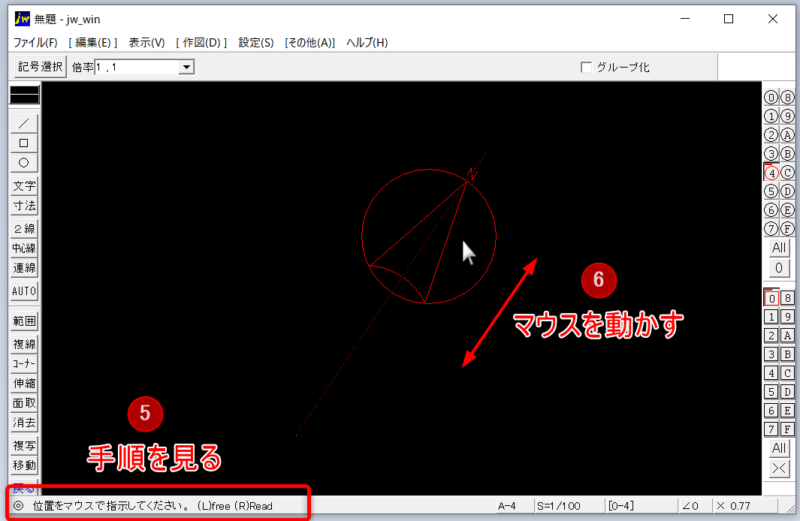
⑦ クリックすると自動作図されます。
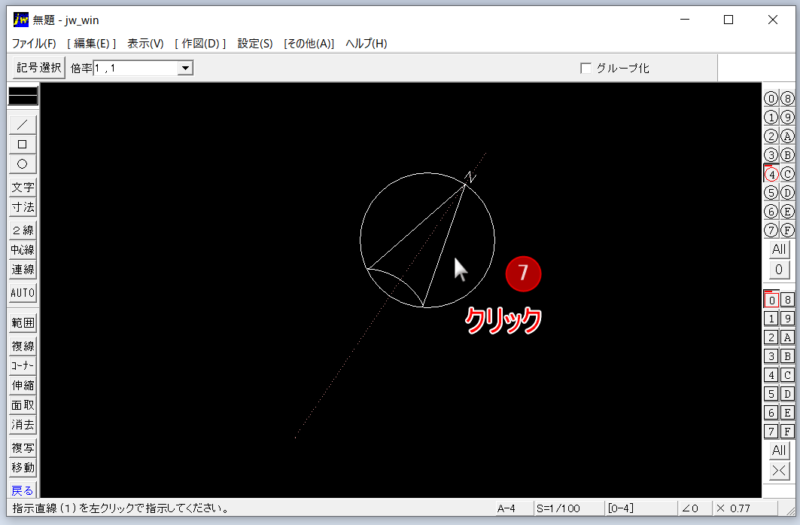
例:2
標準搭載されている「【線記号変形C】設備1」「T」を使ってみましょう。
「【線記号変形C】設備1」をクリックします。
「T」をダブルクリックします。
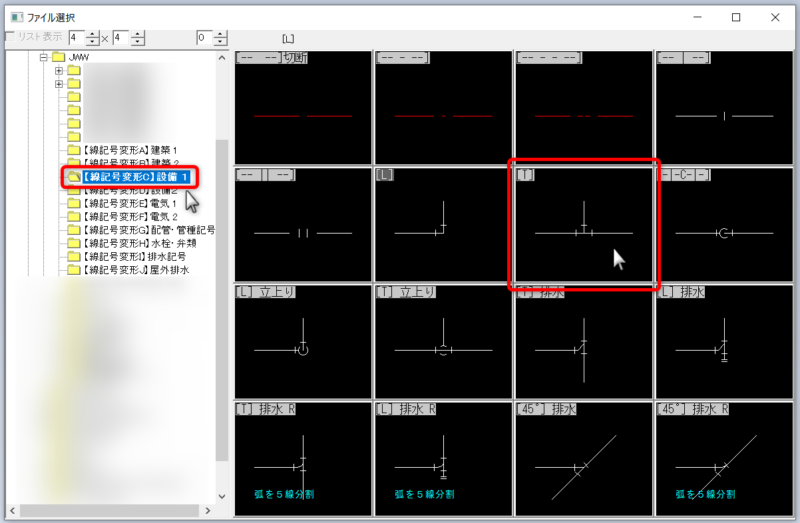
① 線記号コマンドを選択する前に、適当に書いた配管のラインです。
② 画面左下に常に「次に○○しなさい」的な指示が表示されるので、それに従います。
③ 必要に応じて、倍率を指定します。例:0.8,0.8 など
④ 指示画面②に「指示直線(1)を左クリックで指示してください。」とでているので、
直線を左クリックします。直線(1)とは、1本目の線という意味みたいです。
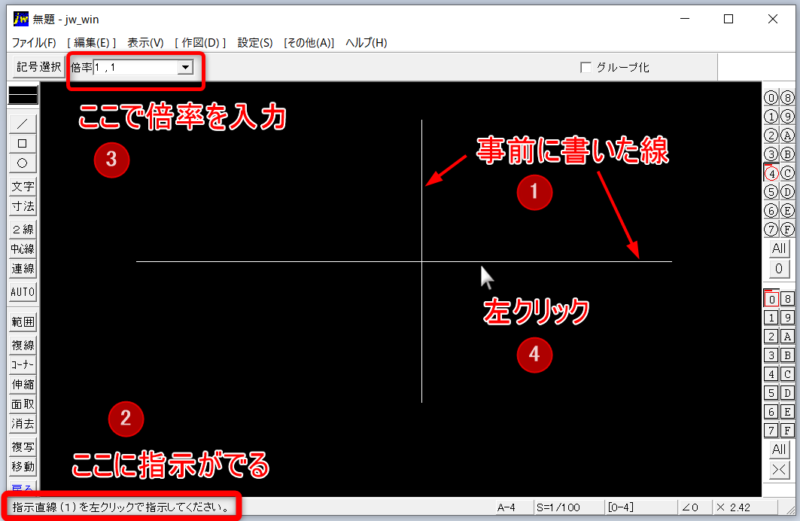
⑤ 指示画面を見ます。「指示直線(2)を左クリックで指示してください。」と表示されています。
⑥ マウスを線に沿って上下左右に動かすと、図形がいろんな向きに移動します。

⑦ 2本目の線を左クリックすると自動作図されます。指示する位置によって作図方向が変わります。
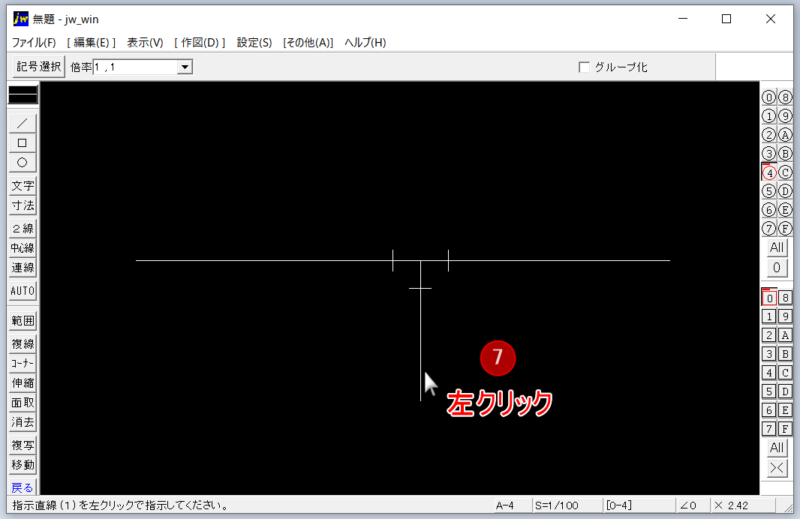
まとめ
如何だったでしょうか? とても簡単でしょう! 線を指示するだけで、なんと自動作図できます。
整理するとこんな感じ。
指示線1本の場合
- 線を指示
- クリックで確定
指示線2本の場合
- 1本目の線を指示
- 2本目の線指示で確定
リスト類
- 位置を指示
- 文字を入力
ネット上には、便利な線記号変形がたくさんあります。
その線記号変形の詳細な内容を紹介していますので、興味のある方は是非ご覧ください!