雲マーク作図
雲マーク?雲囲い?いろんな呼び方があるようです。
変更になった箇所や追記・注目箇所などによく使われるマークですが、今回は「雲マーク作図」という外部変形を使ってみた。2013年か、少し古いけど動くのかな?
配布元
- サイト名
Jw_cad for windows 部品 - 種類
外部変形 - 名称
雲マーク作図 - 内容
作図中の検討ヶ所、変更部分などに雲マークを作図します。・・・とのこと。
準備作業
ダウンロードする
- ダウンロードページに移動します。
- ページの一番下にある「DOWNLOAD」の画像をクリックします。
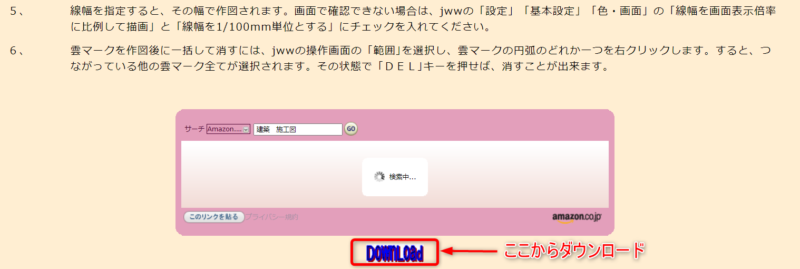
すると、「kumo.lzh」というファイルがダウンロードされました。
ファイルを解凍する
.lzhファイルなので、そのままでは使えません。なので解凍します。
解凍方法がわからない方は、コチラ
解凍した「kumo」フォルダの中身はこんな感じ。
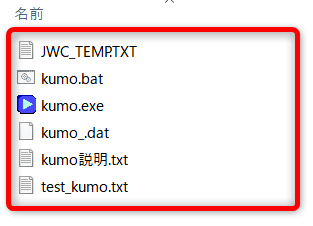
動作に必要なもの
解凍したフォルダ内の「kumo説明.txt」をダブルクリックで開くと、「.NET Framework2.0以降」が必要だとのこと。
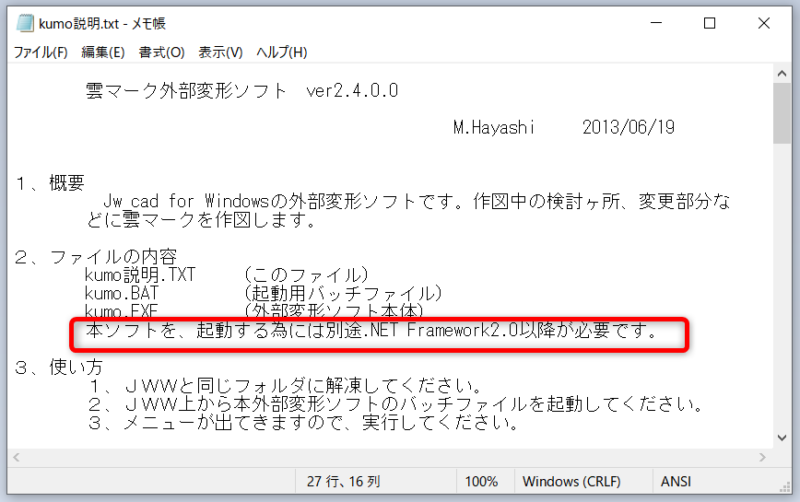
Microsoftのページによれば、Windows 8・10には、すでにインストールされているみたい。
なので、何もしないでそのまま使ってみた。
操作方法
外部変形の選択
- 「その他」をクリックします。
- 「外部変形」を選択します。
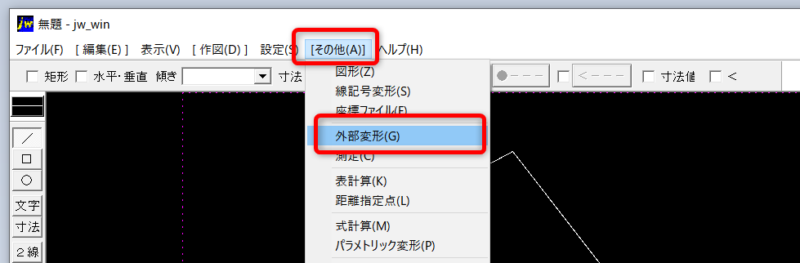
先ほど解凍して作成されたフォルダを開きます。
「kumo.bat」をダブルクリックすると、外部変形が起動します。
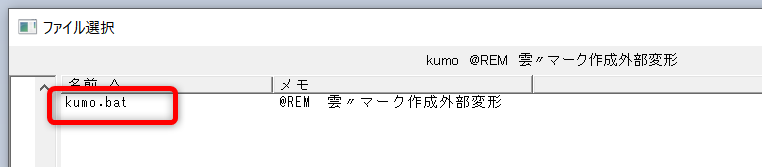
3種類の方法でマークできるみたいです。
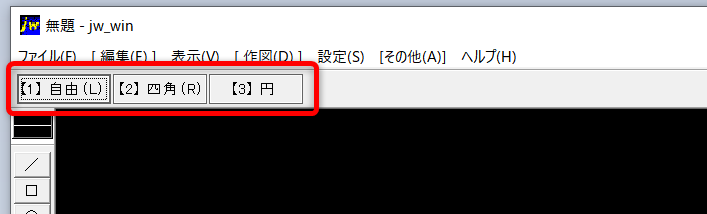
自由
「【1】自由(L)」を使ってみた。マウスの左クリックでも選択できるようだ。
- 「【1】自由(L)」を左クリックするか、画面内で左クリックします。
- マウス左クリックで説明を見ながら適当に囲みます。最後の線は閉じない。①~⑨
- 「点指示終了」を左クリック。⑩
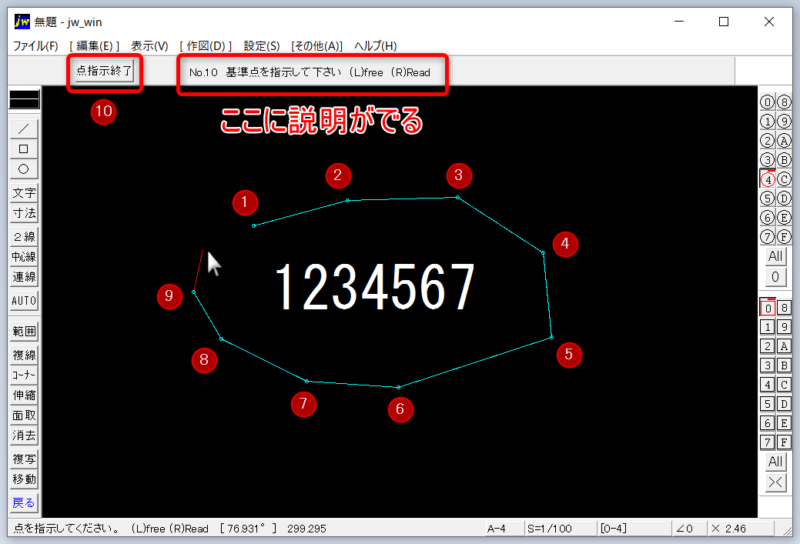
すると、設定画面が表示されます。
「閉塞」にチェックする。後は、必要に応じて設定する。
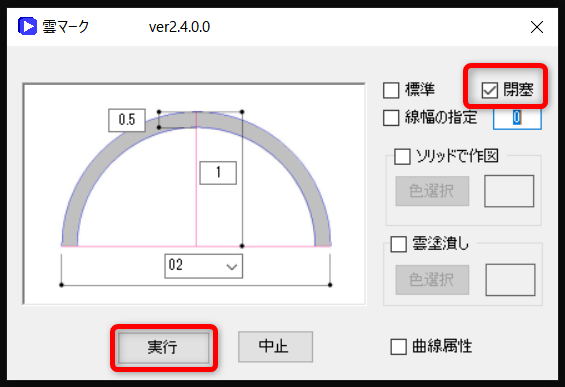
「実行」を左クリックすると・・・・・。
できた!!!
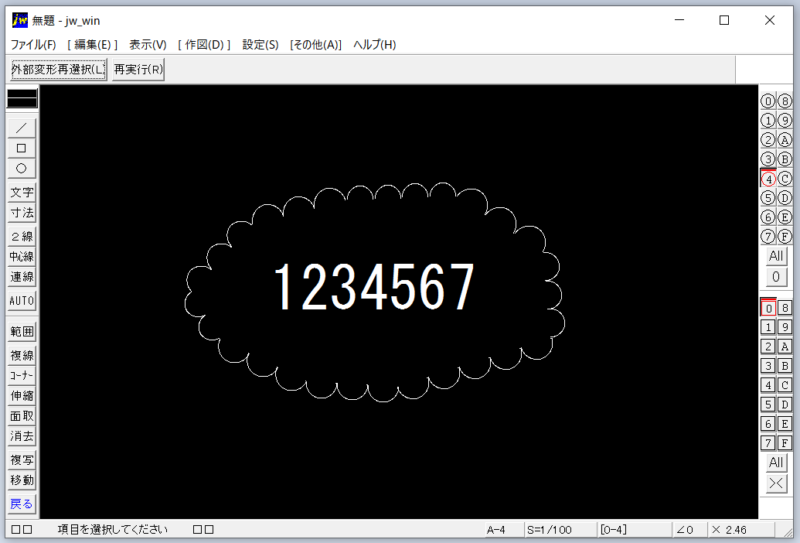
四角
「【2】四角(R)」を使ってみた。マウスの右クリックでも選択できるようだ。
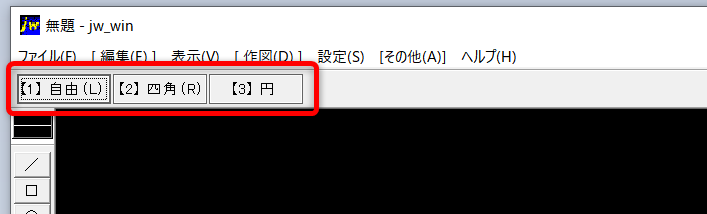
- 「【2】四角(R)」を左クリックするか、画面内で右クリックします。
- 左上を左クリックします。①
- 右下に向かって対角に左クリックします。②
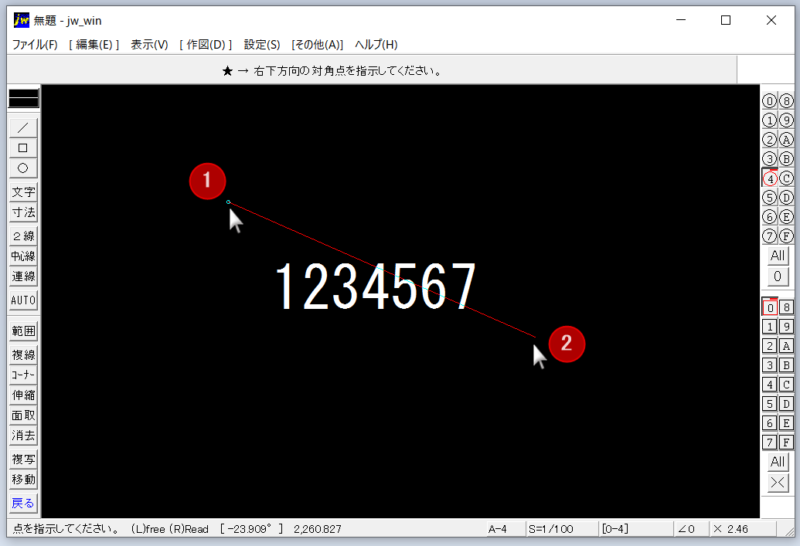
すると、設定画面が表示されます。
後は、必要に応じて設定します。
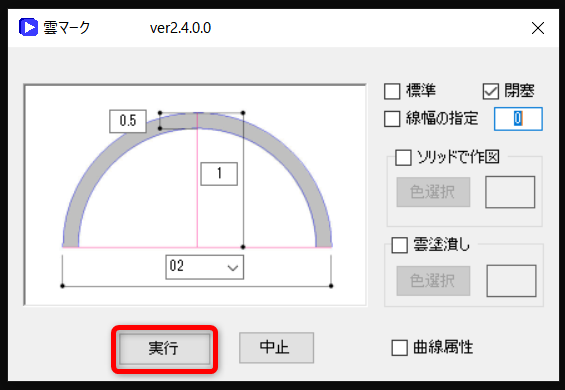
「実行」を左クリックすると・・・・・。
また、できた!!!
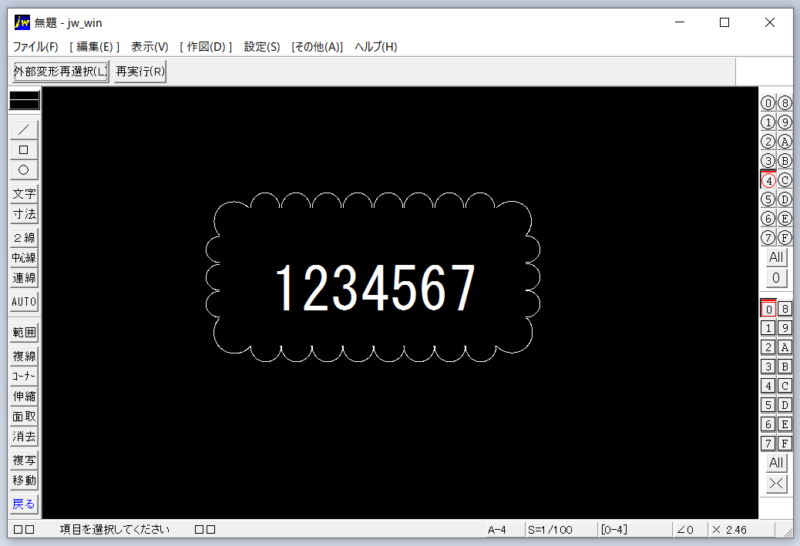
円
なんとなく想像できるけど「【3】円」を使ってみた。
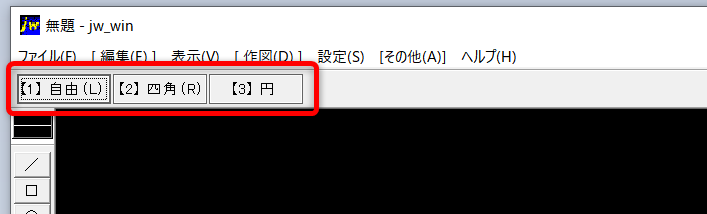
- 「【3】円」を左クリックします。
- 中心を左クリックします。①
- 外に向かって半径を左クリックします。②
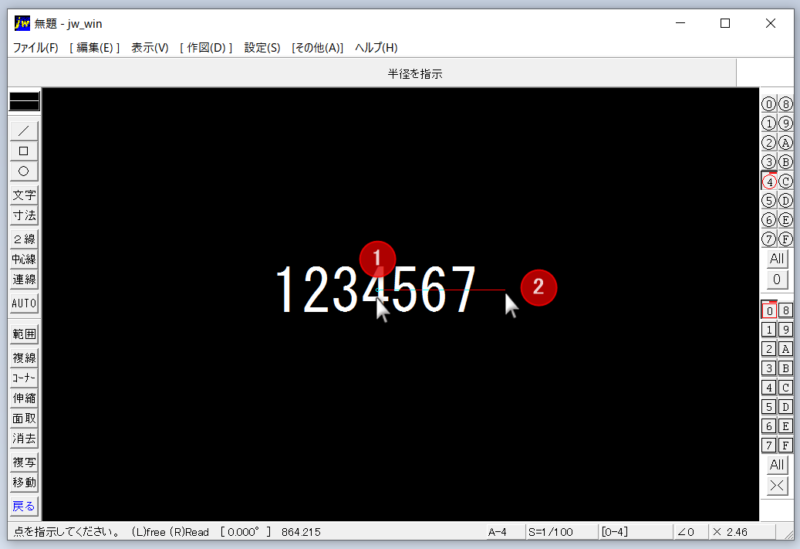
すると、設定画面が表示されます。
後は、必要に応じて設定します。
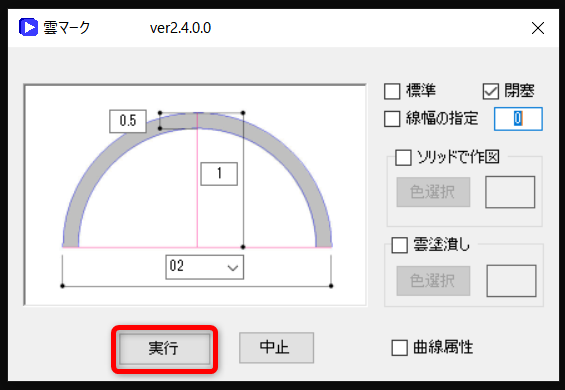
「実行」を左クリックすると・・・・・。
またまた、できた!!!やっぱり、想像どおりだった。(^ー^)v
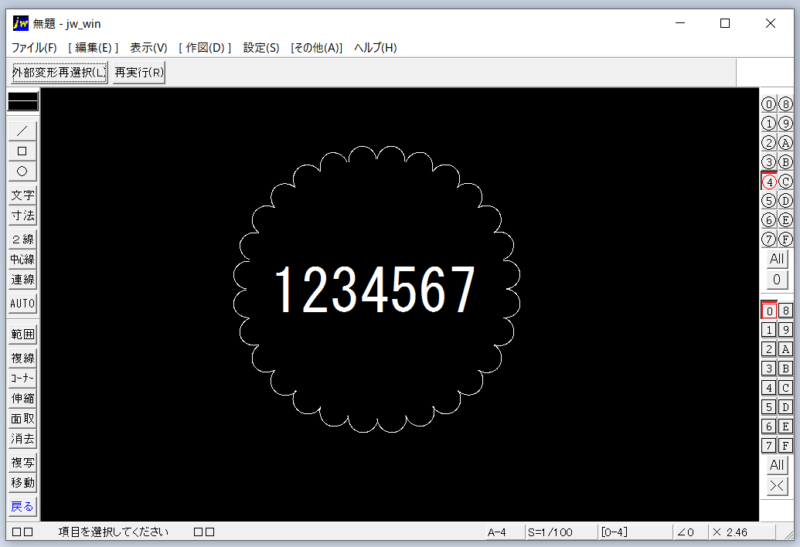
まとめ
今回は、外部変形「雲マーク作図」を使ってみました。
「.NET Framework2.0以降」の件も、何もせず問題なく動きました。
あっ、そうそう、雲の円弧?の数値よりも指示範囲のほうが小さいと、
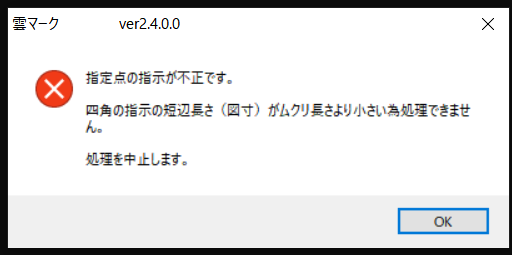
という警告が表示されますので、数値を小さくするなどして対応しましょう。
このマークは、皆さん頻繁に使う場面があると思うので、必須です。
以上、外部変形「雲マーク作図」を使ってみたーーーでした。
おわりんこ
